スマホから直接、複合機で印刷しよう【シャープ複合機】
こんにちは、月宮です
現在4年ほどサービスエンジニア(SE)として働いてます!
どういう職業なのかは下記参照
♦ここから本題♦
今回はスマホの中にあるデータを、シャープの複合機で印刷してみましょう
・保育園などでは、給食の写真をすぐ印刷できたり...
・職人は現場写真をすぐ印刷できたり...
パソコンを経由させないだけで、鬼のように便利になりますよ
新人SEの方でも解りやすく解説していきましょう!
⇒顧客常駐はもう嫌だ!社内SEへ転職するなら【社内SE転職ナビ】⇐ ![]()
今回はこんな感じで構成してます
結論
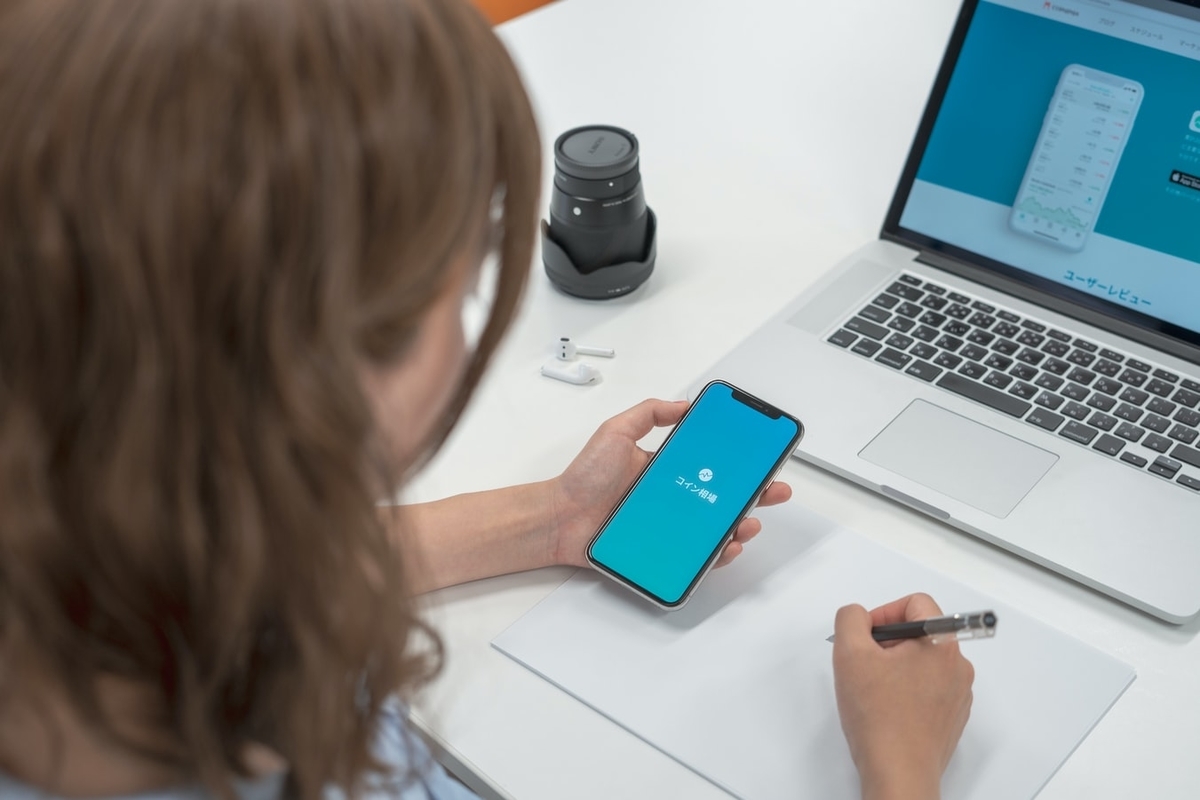
iPhoneならWi-Fiに繋げるだけ!
写真を選んで『・・・』からプリンタを選ぶだけです!
かなーり簡単ですよねー
Wi-Fiがあれば、、、ですが
Androidならアプリ経由で!
『SharpDeskMobile』というアプリを使用します
このアプリの使い方はこれからお伝えしますね
SharpDeskMobile【使い方】

おそらく誰かに教えてもらわないと設定できません
アプリ内部に説明がないので、かなり不親切なつくりになってます
アプリをダウンロードしましょう
GooglePlayとかAppStoreで検索するとでてきますよ
びみょーな緑を使ったアイコンです!
GPSとか、ファイルアクセスを許可しましょう
GPSは正直理由不明ですが...毎回出てくるので『常に許可』で
ファイルアクセスは印刷するときに必ず必要になります
インストールから印刷までの流れ
まずはこの画面ですね

最初に①の設定へ進みます
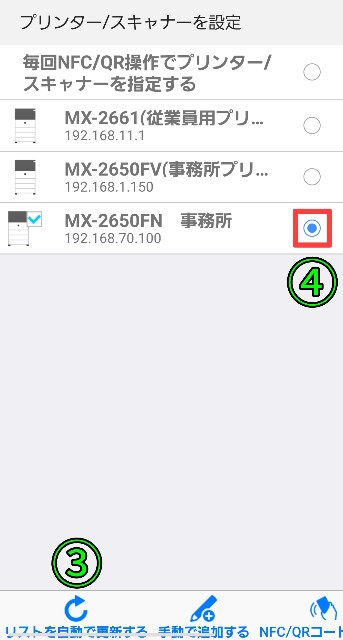
そして、③『リストを自動で更新する』を押してください
無事にリスト更新できたら④の部分をタップ、青いマルをつけましょう!
あとはトップまで戻って②の『印刷』ボタンを押しましょう
画像を選んで、、、

ここでカラー設定とかなんだかんだ選べます
『印刷する』を押せば無事完了です!
Wi-Fiがない場合

なんと、型番の下2ケタが『31』『50』『61』の機種は
もしかしたらできる機種が他にも、あるかも
ただ、ネットはつながらないけどね?
そのWi-Fiをキャッチしてあげれば、印刷できますよ!
Wi-Fiにつなげた後の操作は、『インストールから印刷までの流れ』と同じでーす!
まとめ

さて、いかがだったでしょうか
これも問い合わせの多い内容だったので、みんな困ってたみたいですね
このブログでは新人SEの方や、ユーザーさんにも解りやすいように解説してきます!
ブックマークとか入れといてもらえると嬉しいです!
新しい記事が投稿されるとTwitterでも発信しますので
そちらのフォローもゼヒ!
では、次の記事もお楽しみに!
前回の記事はコチラ