複合機とグーグルドライブを連携させる方法【シャープ複合機】
こんにちは、月宮です
現在4年ほどサービスエンジニア(SE)として働いてます!
どういう職業なのかは下記参照
♦ここから本題♦
「出先からスキャンデータを確認したい」
「グーグルドライブから印刷したい」
「社内共有でグーグルドライブを使っている」
こんな悩みをずっと抱えてませんか?
もうクラウド保存が
当たり前になってきてますね
手軽に利用できる『Google Drive』
今回はそれを便利に使っていきましょう!
この記事を見てもらえれば
スキャンを直接保存できたり!
直接クラウドから印刷できたり!
夢が広がりますね!!
前提
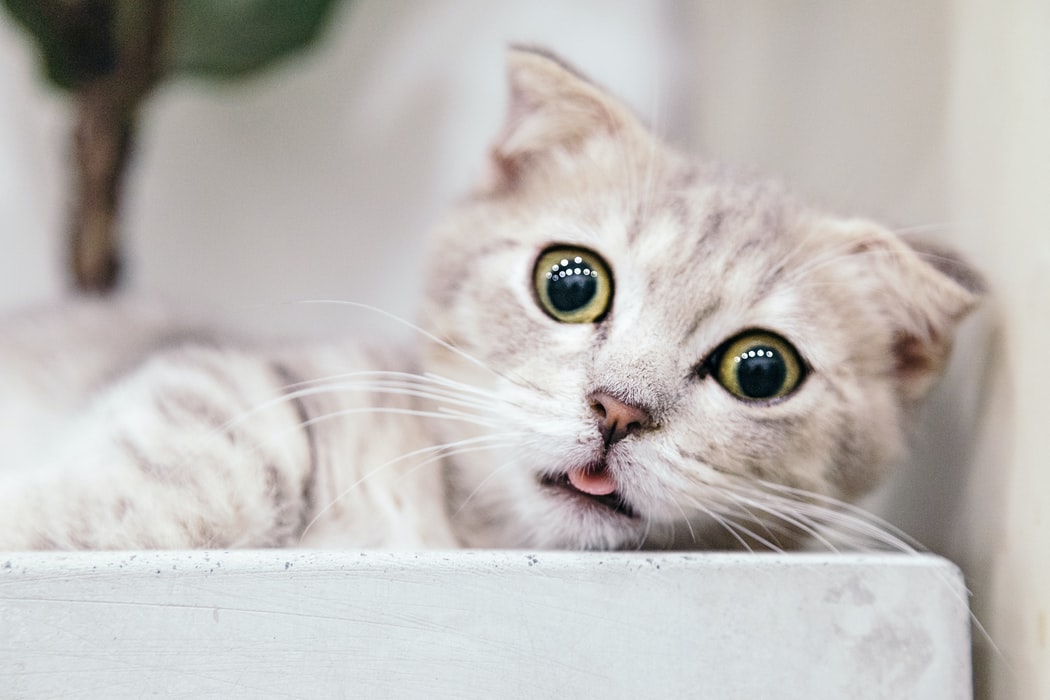
シャープ製品で説明をしていきます!
シャープの複合機を取り扱っているSEなので...
Googleアカウントを持っている
iPhoneユーザーなら持ってない人がいたりします
・コピー機がネットに繋がっている
だってクラウドサービスですもの
複合機の機種
私が確認できているのは『MX-△△61』『MX-××31』
こちらの2シリーズとなります
この記事を書いている2020年10月時点での
最新機種のみって感じですね
設定方法

まずは画面上にある『設定』から入りましょう
そして『Sharp OSA設定』に進みます
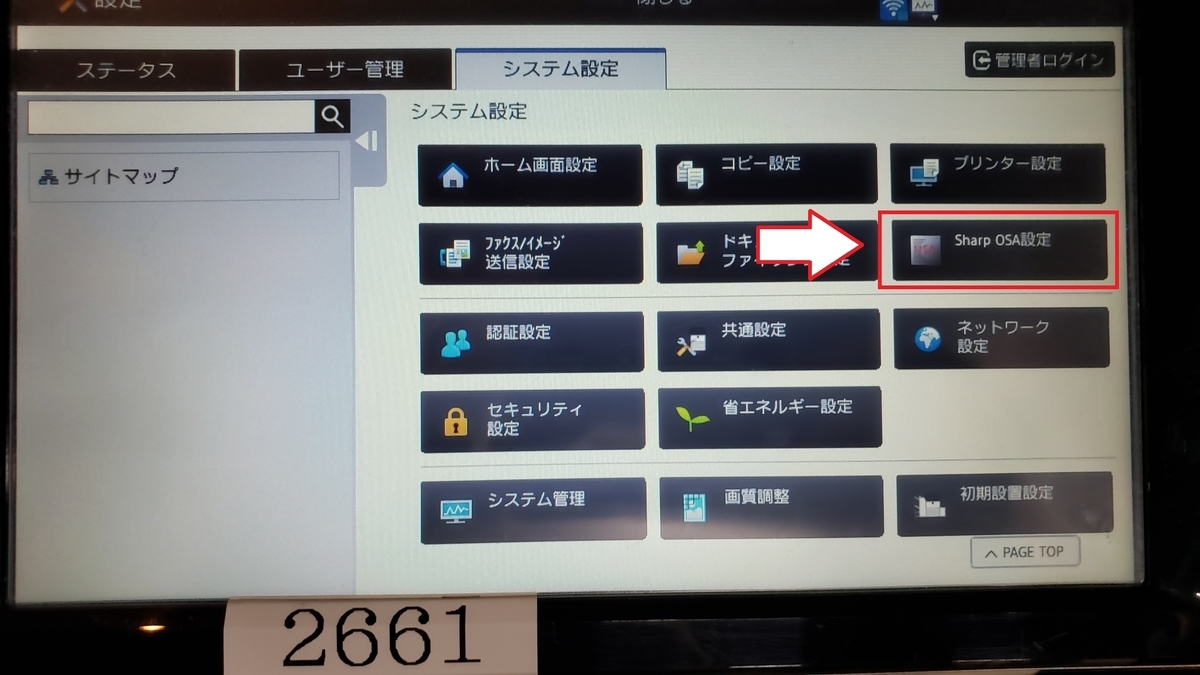
管理者パスワードを聞かれますので
入力しちゃいましょう!
デフォルトは『admin』
ですが、販売店によっては
フリーダイヤルだったりします
後は販売店の名前だったりします

無事にログインできたら
下の『外部連携』を選択して
『Google Drive Connector』を押しましょう!
(このコピー機は有効済なので、グレーアウトしてます)

『読み込みアプリケーション設定』に入って
追加されていれば初期設定は完了です!

あとはこの機能を使うだけですね!
ホーム画面に戻っちゃっていいですよ!
使用方法

ホーム画面の一番最後にアイコンが追加されてます
それがコチラですね
『Google Drive Connector』

選択すると、慣れた画面がでてきます

あとは『@gmail.com』より前の部分を入力して
パスワードを入れたらOKです
この先はちょっと写せないので
ご自身の目で確かめてね!
シンプルなので落ち着いてやれば
何も問題はないです
まとめ

いかがだったでしょうか
こちらすごく便利にみえますよね
私も、すごく便利だなと思っていました
私の機械だけなのか、仕様なのか
毎回アカウントの入力作業が発生します
簡単なアカウントやパスワードならいいのですが...
これなら、パソコンにスキャンを送って
それを手作業で、ドライブにアップロードした方が
時間はかからないかなー
という感想です
今後、機械のアップデートによって
この部分が改善される事を祈りながら
仕事をしていきましょう
ただ、ユーザーに
わざわざオススメはしませんけどね
このブログでは新人SEの方や、ユーザーさんにも解りやすいように解説してきます!
ブックマークとか入れといてもらえると嬉しいです!
新しい記事が投稿されるとTwitterでも発信しますので
そちらのフォローもゼヒ!
では、次の記事もお楽しみに!
前回の記事はコチラ