印刷物の色がおかしい時の対処方法【シャープ複合機】
こんにちは、月宮です
現在4年ほどサービスエンジニア(SE)として働いてます!
どういう職業なのかは下記参照
♦ここから本題♦
「印刷した時の色が変」
「緑色が青になる」
「パソコン画面と同じ色をだしたい」
こんな悩みをかかえてませんか?
サービスマンが来ないと直らないと思ってませんか?
大丈夫です
すぐ直せます
現場写真をPCに取り込んで
印刷する職人さんから
よくいただく相談なんです
今回は、これの改善策を持ってきました!
結論

印刷で使っているドライバー
ありますよね
これを専用のものに入れ直すと
改善しちゃいます!
原因

まずは原因なんですけど
これは色の種類が違うんです
細かい部分は割愛しますが
『色空間(色域)』と言い表されます
・パソコンのモニターに表示される色
・実際に印刷ででてくる色
今回は、それぞれ別物なんだなって
思ってもらえればOKです
対策

じゃあ、どうするかですよね
コピー機は指示された色を忠実に再現するだけです
なので、指示をだす
『プリンタードライバー』
これをどうにかしないとダメです
どんなに優れた職人でも
現場監督がダメだったら
いいものは作れませんよね
そんな感じです
手順

さっそく、プリンタードライバーを
入れ直しちゃいましょう
今回も例に漏れず、『シャープ』です
こちらにアクセスをして
機種名の数字部分だけ入力してみてください
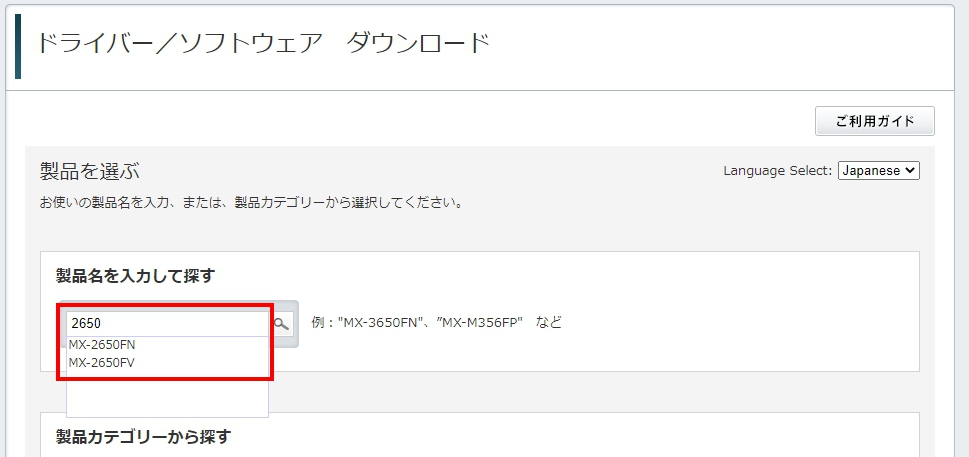
こんな感じで候補がでてきます(例はMX-2650FN)
数字だけでは、検索に引っかかりませんので
マウスやキーボードの矢印で
選択してあげてくださいね
現在のOSが自動認識されますので
それをクリックして...
プリンタードライバーを選択してください!

次のページでは
1番したにあるダウンロードをクリック!

ダウンロードしたら『実行』や『開く』を選択!
上書きの注意事項とかでてきますけど
『すべてはい』を選んでもらえれば大丈夫!
次へ、次へで進んでいくと...
こんな画面がでてきます!
普段はクイックを選択するのですが
今回は『色』に強いドライバーを選択するので
『カスタムインストール』
これを選択します

複合機の接続方法ですが
『既存のポートを利用して接続する』
これを選択してください!
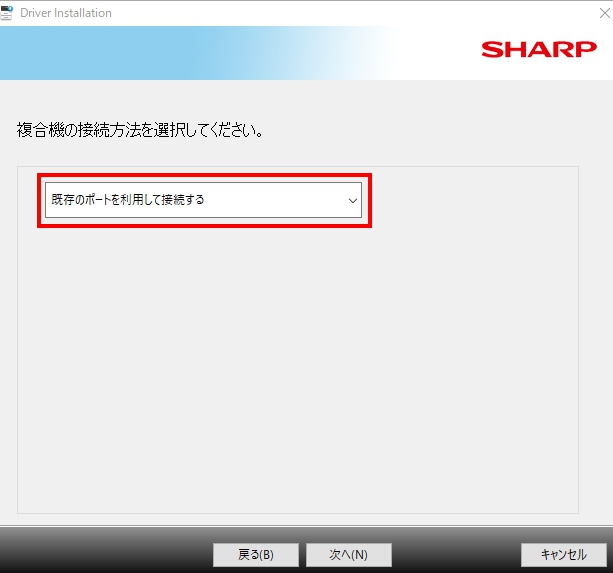
次はドライバーの名称選択ですが
正直、なんでも大丈夫です
解りやすいように
使用中の複合機の型番を選ぶのが無難ですかね

めんどくさい画面になりましたね
今回インストールするのは
『PSドライバー』
と呼ばれているものだけなので
赤枠の部分にチェックを入れて
ポート設定も、現在複合機に設定してある
ポート(IPアドレス)を選択してください
解らなければ
『192.168.~』ってなってるやつを
選んであげれば大丈夫

ここまでくれば
インストールは間もなく終わります
次へを押すと
設定完了です

お次はコントロールパネルを開いて
新しくインストールした
『SHARP MX-〇〇〇〇 PS』
このドライバーを右クリック!
真ん中あたりにある
『プリンターのプロパティ』を選択します
別にプロパティって項目があるので
間違えないようにしてくださいね

まずは、ここの基本設定です

次のページを選択していただいて...

『画質』タブを選択!
・プリントモード:1200dpi
・スクリーン設定:文字/写真
・原稿タイプ:色差最小
この3つを設定してください
個人的に1番重要なのは
原稿タイプだと思います

設定が消えないように
お気に入りの横にある保存を選択してください
まぁ、解りやすい名前を入れておくのがいいかな
『未登録』でもいいですけどね

あとは『適用』⇒『OK』を選択
これで準備は整いました!!!
お疲れさまでした
この状態で、改めて印刷してみましょう!
あ、印刷するときは
『PSドライバー』を忘れずに選択してくださいね
まとめ

いかがでしたかね
これで今日の対応は完了できました
役所に提出する地図が
薄い緑色じゃないとダメなのに
薄い青色になってて
修正依頼で返されたらしいです
かなーりピンポイントの記事でしたけども
誰かの役にたてばうれしいです!!
このブログでは新人SEの方や、ユーザーさんにも解りやすいように解説してきます!
ブックマークとか入れといてもらえると嬉しいです!
新しい記事が投稿されるとTwitterでも発信しますので
そちらのフォローもゼヒ!
では、次の記事もお楽しみに!
前回の記事はコチラ